|
GesACom
Gestione Agente di Commercio, Agenzia di Rappresentanza e Rete Vendita
Il programma GesACom Ŕ stato sviluppato con l’intento di facilitare al massimo qualsiasi utilizzatore, dalla persona che rifiuta la tecnologia per principio, all'appassionato di informatica, fino al programmatore che si potrÓ divertire con Importazioni dati ed Estrazioni Dati Personalizzate e modificare le stampe a proprio piacimento sia nella grafica che nei contenuti, attraverso il Modellatore di stampa.
Interfaccia Utente
Di fondamentale importanza per un efficace e proficuo utilizzo della piattaforma per Agenti di Commercio ed Agenzie di Rappresentanza - GesACom, Ŕ la comprensione di tutto ci˛ che compone l'interfaccia utente, ovvero ci˛ che si frappone tra l'utilizzatore e la realizzazione degli obiettivi che esso si prefigge.
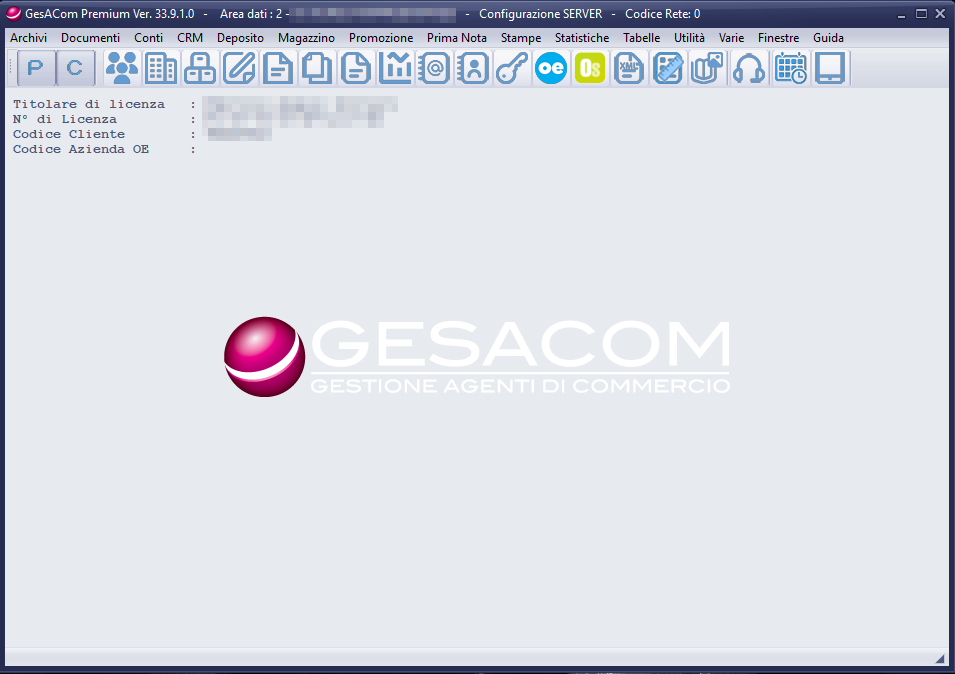
Nota
•E' anche possibile accedere rapidamente alle singole voci di men¨ attraverso la combinazione dei tasti ALT + X dove X Ŕ la lettera della voce di men¨ che si presenta sottolineata. Ad esempio ALT+ A per il men¨ Archivi.
La Barra degli strumenti si presta invece ad un pi¨ rapido utilizzo del programma. Essa presenta, infatti, una serie di pulsanti che permettono all’utente di accedere ad alcune funzioni utilizzate pi¨ frequentemente.
Nella barra degli strumenti, Ŕ presente inoltre la modalitÓ Tablet rappresentata dal pulsante  , che permette di gestire le dimensioni delle finestre per una visione ottimale sui dispositivi mobile. Per ulteriori informazioni vai a gestione modalitÓ Tablet. , che permette di gestire le dimensioni delle finestre per una visione ottimale sui dispositivi mobile. Per ulteriori informazioni vai a gestione modalitÓ Tablet.
L'interfaccia della scheda tipo
In tutte le schede per l'inserimento dei dati sono presenti alcuni elementi standard, comunemente utilizzati.
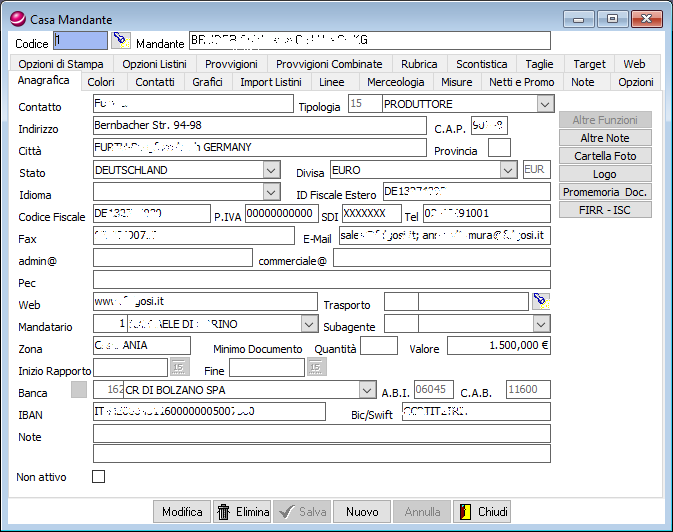
L'elemento pi¨ utilizzato in tutte le maschere Ŕ la normale casella di testo per l'inserimento dei dati.
Per passare da un campo al successivo Ŕ possibile utilizzare il mouse oppure il tasto Tab. Per spostarsi a quello precedente, invece, si usa la combinazione Shift+Tab.
Gestione dei dati
L'inserimento, la cancellazione e la modifica dei dati vengono effettuati attraverso la barra di gestione presente nella parte inferiore di tutte le maschere.
Attraverso il pulsante Nuovo si prepara la scheda per l'inserimento di un nuovo dato. Ad operazione completata il pulsante Salva completa l'inserimento e registra i dati in archivio. Se l'inserimento non Ŕ avvenuto correttamente oppure non si vuole procedere alla registrazione si pu˛ uscire con il tasto Annulla e dare conferma alla successiva richiesta.
Una volta registrati i dati, il programma visualizza automaticamente l'ultima scheda inserita; attraverso i pulsanti presenti nella barra degli strumenti si pu˛ scorrere la lista fino a posizionarsi sull'elemento ricercato.
I dati visualizzati non possono essere variati se non si accede allo stato di modifica attraverso il pulsante Modifica. Effettuate le correzioni, si procede al salvataggio dei dati oppure all'annullamento delle correzioni. Se l'intervento che si vuole effettuare Ŕ quello della cancellazione di una scheda e dei relativi dati inseriti si procede con il tasto Elimina e confermando alla successiva richiesta del programma. Una volta confermata l'eliminazione della scheda non Ŕ pi¨ possibile recuperare in alcun modo i dati cancellati.
In alcune maschere Ŕ presente il pulsante Stampa che consente di accedere alle stampe contestuali. Verranno altresý proposte delle alternative ai tipi di stampa.
All'estrema destra della barra di controllo Ŕ presente il tasto Chiudi che chiude la scheda utilizzata.
|