|
ORDINE / CONFERMA D'ORDINE
Soffermarsi a sottolineare l'importanza del documento "Ordine" nel processo produttivo di un'organizzazione di vendita, come l'attivitÓ di rappresentanza o intermediazione, Ŕ assolutamente superfluo. Nella nostra lunga esperienza abbiamo supportato organizzazioni di attivitÓ di vendita in cui l'ordine Ŕ un documento secondario, al contrario delle elencate e dettagliate funzionalitÓ orientate alla massimizzazione del risultato, all'acquisizione dell'ordine nel minor tempo possibile e con efficacia e precisione verso tutte le parti coinvolte (Cliente, Mandante, Agenzia). Il fine Ŕ il superamento delle obiezioni attraverso una consulenza mirata sulla base dei dati storici e statistici, il tutto fruibile ed applicabile contestualmente all'inserimento dell'ordine stesso.
Per le organizzazioni di vendita in cui l'ordine Ŕ un documento secondario o creati con altri sistemi, sono disponibili varie procedure di importazione.
Tasti scorciatoia: F4 oppure  sulla barra degli strumenti. sulla barra degli strumenti.
Percorso men¨: Documenti -> Ordini / Conferme d'Ordine.
Funzioni base: Inserimento Ordine, Visualizzazione Ordine, Modifica Ordine, Cancellazione Ordine, Annullamento Ordine.
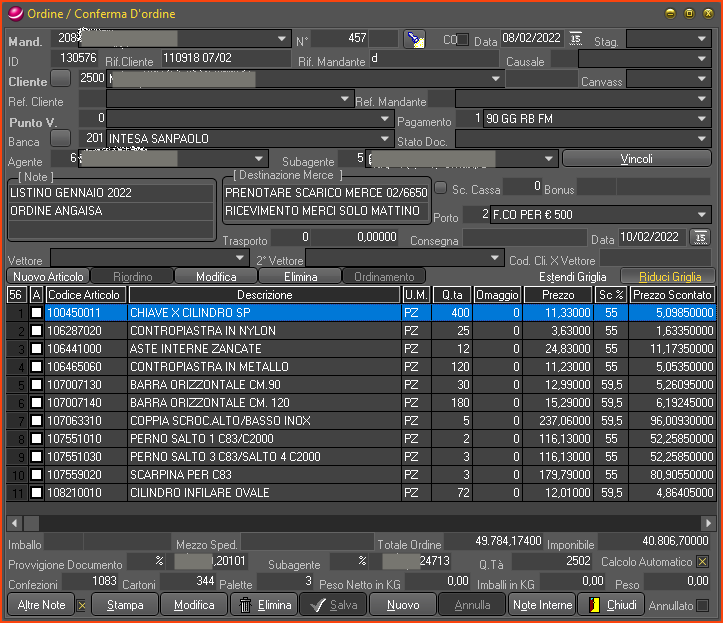
Automatismi :
Condizioni di vendita
Calcolo provvigionale
Numerazione documento
Divisa Monetaria secondaria
Note automatiche
Controllo Fido Cliente
Calcolo del Trasporto
funzioni :
Trasmissione ordine ad altro GesACom
Trasmissione ordine a sede (funzione presente in configurazione rete di vendita)
Esportazione ordine in formato CSV
Trova su ultimo ordine Cliente per Mandante corrente
Trova su ultimo ordine Cliente corrente
Ricalcolo a condizioni attuali
Ricerca per riferimento Cliente
Ricerca per riferimento Casa Mandante
Note estese
Note interne
Assegnazione vincoli automatica
Impostazione vincoli di caricamento Articoli
Importazione dettaglio righe da Excel
Collegamento a documento esterno (es. email, fax originale con il quale si Ŕ ricevuto l'ordine)
Duplicazione Ordine
Esportazione in formato Metel
Esportazione in formato Flat Metel
Estensione/riduzione visualizzazione griglia prodotti
Generazione preventivo da Ordine corrente
Generazione fattura Casa Mandante da ordine corrente
Generazione fattura di carico magazzino da ordine corrente
Generazione fattura di scarico magazzino da ordine corrente
Generazione DDT di carico magazzino da ordine correnteGenerazione DDT di scarico magazzino da ordine corrente
Generazione DDT Cliente di carico magazzino da ordine corrente (rientro merce)
Generazione DDT di scarico deposito da ordine corrente
Navigazione :
Visualizza documento fattura casa mandante collegata a dettaglio articolo dell'ordine corrente
Visualizza preventivo dal quale Ŕ stato generato l'ordine corrente
Visualizza transfer order dal quale Ŕ stato generato l'ordine corrente
Visualizza proposta d'ordine dal quale Ŕ stato generato l'ordine corrente
Visualizza anagrafica Cliente corrente
Visualizza anagrafica punto vendita corrente
Visualizzazione dettaglio relazione Cliente/Casa Madante corrente
Nella scheda Ordine / Conferma D'ordine fare clic sul pulsante Nuovo. Automaticamente verrÓ generato il numero progressivo dell'ordine.
1.Utilizzando gli appositi men¨ a discesa selezionare la Casa Mandante, il Cliente e, eventualmente il Punto vendita, la Banca d'appoggio, l'Agente e il Subagente incaricati, se diversi da quelli giÓ inseriti nelle schede del Cliente e del Mandante. Utilizzare il pulsante Vincoli se si vogliono inserire solo gli articoli rispondenti a determinati criteri.
2.Gli elenchi Contatto Cliente e Contatto Mandante contengono i dati inseriti, rispettivamente, nella rubrica del Cliente e in quella del Mandante.
3.Per inserire Stagione, Causale, Canvass e forma di pagamento utilizzare gli appositi elenchi aggiungendo, se necessario, altre voci attraverso il men¨ Tabelle.
4.Inserire le eventuali informazioni commerciali compilando i campi riguardanti sconti cassa, bonus, trasporto, consegna della merce e vettori.
5.Per inserire gli articoli da ordinare fare clic sul pulsante Nuovo Articolo presente sopra l'area di riepilogo dell'ordine oppure premere il tasto INS. Si apre la finestra Articolo Ordine nella quale Ŕ possibile selezionare gli articoli da inserire nell'ordine.
Note:
•Per modificare i dati relativi ad un articolo inserito selezionarlo e premere il tasto INVIO.
•Per eliminare i dati relativi ad un articolo inserito selezionarlo e premere il tasto CANC.
•Se nelle Opzioni dell'Archivio Mandanti le caselle di spunta riguardanti incidenza sulle provvigioni dello Sconto Cassa e del Bonus sono attivate, il totale delle provvigioni viene modificato automaticamente.
7.Completare l'ordine aggiungendo, eventualmente, il costo dell'imballo, il mezzo di spedizione, il numero di cartoni, ecc.
8.La casella di controllo Calcolo Automatico se attivata, genera automaticamente il calcolo delle provvigioni per l'Agente e il Subagente. Qualora si voglia intervenire direttamente sarÓ necessario disattivare la casella.
9.Dopo l'inserimento dei dati fare clic su Salva.
Note:
•Se l'ordine proviene da conferma di una Proposta d'ordine, la casella di controllo Conferma posta in alto fra il numero d'ordine e la data viene automaticamente spuntata.
•I pulsanti Altre Note e Note Interne, oltre a consentire l'inserimento di note relative all'ordine, visualizzano le eventuali note inserite nel scheda Promemoria Documenti del Cliente e/o del Mandante.
Per Trovare un Ordine:
1.Dal menu Documenti scegliere Ordine / Conferma D'ordine oppure premere il tasto F4 sulla tastiera.
2.Nella finestra Ordine / Conferma D'ordine fare clic sul pulsante Ricerca  per visualizzare l'ordine cercato. Si aprirÓ la finestra Ricerca Ordini con l'elenco completo di tutti gli ordini, visualizzati in ordine crescente per data. per visualizzare l'ordine cercato. Si aprirÓ la finestra Ricerca Ordini con l'elenco completo di tutti gli ordini, visualizzati in ordine crescente per data.
3.Selezionare l'ordine da visualizzare oppure fare clic sul pulsante Trova  e poi sulla voce Criteri di ricerca per cercare l'ordine. In basso a sinistra della finestra si trova la casella di controllo Visualizza totali che, se spuntata, calcola i totali degli ordini visualizzati. e poi sulla voce Criteri di ricerca per cercare l'ordine. In basso a sinistra della finestra si trova la casella di controllo Visualizza totali che, se spuntata, calcola i totali degli ordini visualizzati.
4.Fare clic su OK per visualizzare l'ordine selezionato.
Per Stampare un Ordine :
1.Trovare l'ordine da stampare come indicato sopra.
2.Fare clic sul pulsante Stampa e, quindi, su Stampa Normale oppure su personalizzata per scegliere un diverso modulo di stampa:
•Ordine abbigliamento per fare distinzione di taglie e colori;
•Ordine divisa secondaria per utilizzare la seconda divisa impostata;
•Ordine sostituzione per stampare un ordine che annulli e sostituisca l'ordine precedente;
•Ordine incremento per aggiungere altri articoli ad un ordine giÓ effettuato;
•Ordine a prezzi netti per stampare nell'ordine solo i prezzi netti applicati senza l'indicazione delle percentuali di sconto applicate;
•Ordine cliente per stampare una copia dell'ordine da inoltrare al cliente.
3.Si aprirÓ l'Anteprima di stampa e si potrÓ procedere alla stampa del documento.
Note:
•La voce Modifica Modulo presente nel pulsante stampa consente di personalizzare il modulo di stampa normale
•Una volta completata la stampa la casella di controllo posta a sinistra del pulsante Stampa verrÓ spuntata automaticamente per indicare che il documento in questione Ŕ stato stampato.
Per Modificare un Ordine:
1.Trovare l'ordine da modificare come indicato sopra.
2.Fare clic sul pulsante Modifica nella scheda Ordine / Conferma D'ordine e apportare le dovute modifiche.
3.Fare clic su Salva per confermare le modifiche apportate.
Per Eliminare un Ordine:
1.Trovare l'ordine da modificare come indicato sopra.
2.Fare clic sul pulsante Elimina nella scheda Ordine / Conferma D'ordine e, alla richiesta, confermare l'eliminazione con il tasto OK.
IL MENU CONTESTUALE
Facendo clic con il tasto destro del mouse sulla finestra Ordine / Conferma D'ordine si attiva un men¨ contestuale che permette di accedere ad alcune funzioni. In particolare il men¨ cambia se viene attivato sull'area degli articoli oppure in una qualsiasi altra parte della finestra.
Il men¨ attivato facendo clic sulla finestra Ordine, eccetto l'area articoli, permette di accedere alle informazioni riguardanti le figure commerciali richiamate nella scheda , alcune informazioni statistiche quali gli ultimi ordini o il totale dei bonus, permette di esportare l'ordine nella cartella Logosys\Gesacom\Export oppure di esportare l'ordine in formato Metel in qualunque cartella, di duplicare l'ordine e di generare direttamente la Fattura di Scarico Magazzino. Per eseguire quest'ultima operazione:
1.Selezionare la voce Magazzino dal men¨ contestuale e, quindi, Genera Fattura Scarico Magazzino.
2.Si aprirÓ una finestra per la selezione degli articoli da inserire nella fattura. Spuntare gli articoli interessati e confermare con OK.
3.Automaticamente si aprirÓ la scheda della Fattura Accompagnatoria di Scarico Merce con i dati giÓ inseriti e salvati.
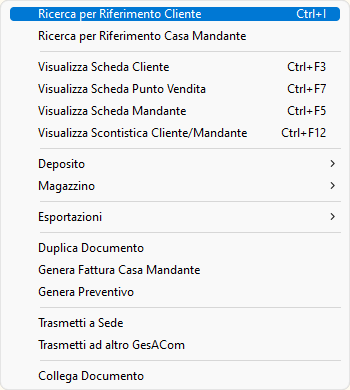
Il men¨ attivato facendo clic nell'area articoli della finestra Ordine permette di accedere agli eventuali documenti collegati all'ordine. Ad esempio se l'ordine Ŕ stato generato da una proposta d'ordine Ŕ possibile visualizzare la proposta d'ordine in questione, oppure se l'articolo selezionato Ŕ stato fatturato Ŕ possibile visualizzare la fattura associata.
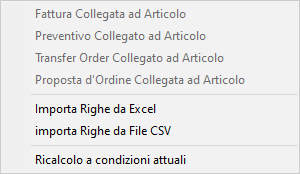
|